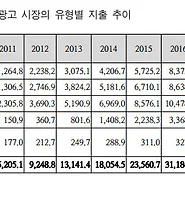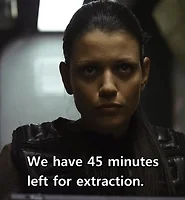- 성기자의 정치 플롯(politics plot)
- 찌나유니맘
- timofowler's blog
- 베르린로그
- Youshouldbesmart.com
- [부머의 슈퍼히어로 : 미국만화와 그래픽노블] : 네이…
- 다독다독 (多讀多讀) 영자신문읽기
- News
- Endless Time
- | :: FAPE Story
- 샤론쌤의 뽀대나는 영어
- 될대로 돼라! 캘리포니아 정착기: STRANGER ME…
- 라쿤잉글리시 RaccoonEnglish
- 맥가이버의 american D.I.Y life
- 짱의 작은창고
- 해피 바이러스
- 미국 뉴욕 주재원 생활기
- 뿌와쨔쨔의 영어이야기
- Patio Yujin's Organic Foods & …
- 윤들윤들의 뇌
- 꿈은 이루어 진다.
- 세컨스테이지
- Take out USA
- 날아오르는 산
- 미국뉴욕 세상에서 사는 이야기
- Latest Manga Chapters
- 그래도 시드니가 좋아
- 한량의 Piece of Mind
- Joe's
- Seowon Jung, from Hawaii
- 학원에서도 말하지 않는 영어 이야기
- 푸른지성과 카즈미, 그리고 코타의 행복한 세상!
- | 남시언의 문화지식탐험
- Tea Story
- 황진규의 발칙한 밥벌이
| 일 | 월 | 화 | 수 | 목 | 금 | 토 |
|---|---|---|---|---|---|---|
| 1 | 2 | 3 | 4 | 5 | ||
| 6 | 7 | 8 | 9 | 10 | 11 | 12 |
| 13 | 14 | 15 | 16 | 17 | 18 | 19 |
| 20 | 21 | 22 | 23 | 24 | 25 | 26 |
| 27 | 28 | 29 | 30 | 31 |
- 등산육아
- 원앙칼국수광릉
- 육아
- 이진언
- 브랜다임앤파트너즈
- 인플루언서
- 콘텐츠
- 논란
- 길음뉴타운
- 안경쓴고등어
- 구대성
- 브리크컴퍼니
- 워비곤
- 2019
- 구하라
- BTS
- 인플루언서유형
- 골목식당
- KT
- 전원책
- 교보문고
- 베스트셀러
- 양예원
- OPL
- 브리크
- 질롱코리아
- 워비곤호수효과
- 코리빙
- 육초톡
- 강정수 #테슬라 #김호수 #일론
- Today
- Total
잡다한 이야기
드디어 포토웍스(PhotoWorks) 1.7 업뎃 !!! (파일첨부) 본문
대용량 사진을 리사이즈 하는데는
포토웍스만큼 좋은 프로그램이 없는 것 같습니다.
특히 리사이즈시 이미지 손실을 극도로 줄여주는 최고의 프로그램이라 생각합니다.
드디어!!!
포토웍스(PhotoWorks)가 1.7 버전으로 업그레이드 되었습니다.
리사이즈의 대명사 포토웍스.
포토웍스(PhotoWorks) v1.5 가 나온 지 10년이 넘은
대단히 반가운 업그레이드 입니다.
얼마전 포토웍스 버퍼런 에러(Buffer overrun detected )가 나서,
많은 분들이 당황을 했고, 그 문제를 해결하는 글들이 제법 올라왔었습니다.
포토웍스 오류 수정법링크 http://dragonphoto.tistory.com/972
그래서 개발하시는 정효성이라는 분이 새로운 버전을 출시 하셨나 봅니다.
(매우 고맙습니다)
인터넷에 카페도 있더라구요. 아직 사람은 매우 적네요..
http://cafe.naver.com/photoworks2
[달라진 포토웍스 아이콘]
[직관적인 인터페이스는 그대로네요]
이번 버전도 개발하시는 분이 공돌이 신지...(죄송합니다)
딱... 직관적이고, 꼭 필요한 요소들만 집약되어있어서.
정말 유용하게 사용 할 것 같습니다.
이런 프로그램을 인터넷에서 다운받아 깔면
저질 광고도 붙고, 이상하게 프로그램이 변질되는 관계로,
원본 프로그램을 일단 제 블로그에 올려놓습니다.
문제가 되면 알려주세요. 바로 삭제하겠습니다.
포토웍스 다운로드
* 1.5에서 1.7 업데이트 내용
1. 프로그램 실행시 'Buffer overrun detected' 에러 발생하던 문제 수정
2. Windows 8 에서 프로그램 하단 영역이 짤려 보이던 문제 수정
3. 카메라로 촬영한 세로 사진을 자동 회전하여 보이도록 개선
- Exif Orientation(사진방향) 설정을 읽어서 사진의 방향을 자동 판단하도록 기능 개선
4. 설정정보를 각각 저장할 수 있는 PRESET 슬롯 개수를 15개로 확장
5. 설치 파일에 액자 스킨 340여개를 기본 탑재
6. 기타 버그 및 UI 개선
7. 파일저장 형식을 PNG 또는 BMP로 했을 경우 Win7/8 에서 제대로 저장되지 않던 문제 수정
8. 일부 파일 변환시 제대로 변환되지 않거나 프로그램이 비정상 종료되던 문제 수정
- Exif Orientation(사진방향) 이 가로가 아닌 파일이면서 'Resize 크기를 항상 준수함' 이 ON 되어 있는 경우 문제 발생
그리고 포토웍스 개발자 정효성 님께서 프로그램에 올려 놓은 글을 복사 해놓습니다.
한번 읽어 보세요~
본 프로그램은 공개 프로그램입니다.
따라서 개인적인 용도로는 아무런 제한없이 마음껏 사용하셔도 됩니다.
단, 본 프로그램으로 인해서 발생하게 될지 모르는 어떠한 문제에 대해서도 저는 책임지지 않습니다. ^^
그리고 개인적인 용도 이외의 사용에 대해서는 반드시 사전에 개발자에게 연락부탁드립니다.
프로그램 사용상 궁금한 점이나 버그 발견 및 기타 건의사항 등은 아래쪽에 있는 링크를 클릭하여 photoWORKS 홈페이지로 문의하시기 바랍니다.
--------------------------------------------------------------------------
[photoWORKS란...]
photoWORKS란 디지털 카메라로 찍은 사진 또는 기타 jpg 형식의 사진을 웹 앨범에 올리거나 PC에 정리해둘 때 사용할 수 있는 유틸리티로써 다음과 같은 기능을 제공합니다.
1) 화질 손상없는 사진 확대/축소
2) 다양한 액자(프레임) 적용 (사용자 추가 가능)
3) Auto Level, Sharpen, Rotate 등 다양한 Effect
4) 다양한 Signature/Watermark 지원
5) 다양한 저장옵션 및 HTML 생성 기능
6) Exif 정보 보기 기능
7) 사진변환시 Exif 정보 유지
본 프로그램의 가장 큰 특징은 Photoshop과 비교해도 손색없는 화질에 있습니다.
그리고 다른 종류의 액자를 추가해서 사용할 수도 있는 스킨 방식의 액자(프레임) 기능과 사진 변환시에 Exif 정보가 유지되는 점 및 사진에 사진을 찍은 날짜를 출력하는 등 다양한 Signature/Watermark 출력 기능 또한 장점이라 할 수 있습니다.
---------------------------------------------------------
[팁1] 사진 우측 하단에 사진 찍은 날짜 출력하는 방법 : Signature 탭에서 Text를 체크하고 종류를 [E1]으로 선택하고, 위치를 하단 오른쪽, X Offset/YOffset 을 각각 -30 정도씩으로 주면 그럴듯하게 보입니다.
폰트나 색상도 바꿀 수 있으니 알맞은 것으로 골라 쓰세요.
[팁2] Signature의 Text에서 미리 정해진 형식 외에 따로 Exif정보를 출력하는 방법 : Text의 종류를 사용자정의로 선택한 후 오른쪽의 입력상자에 출력하고자 하는 문자열과 더불어 [E1], [E2] 등을 써넣으면 자동으로 해당 Exif로 바꿔서 출력합니다.
출력할 수 있는 Exif 정보는 다음과 같습니다. (물론 Exif정보가 없는 사진이면 출력되지 않습니다)
[E1] : 촬영 날짜 (예. 2014-03-01)
[E1-1] : 촬영 날짜 (예. 2014 03 01)
[E1-2] : 촬영 시간 (예. 22:12:30)
[E1-3] : 촬영 시간 (예. 10:12:30 P.M.)
[E1-4] : 촬영 날짜[년] (예. 2014)
[E1-5] : 촬영 날짜[월] (예. 03)
[E1-5S]: 촬영 날짜[월] (예. 3)
[E1-5E]: 촬영 날짜[월] (예. Mar)
[E1-6] : 촬영 날짜[일] (예. 01)
[E1-6S]: 촬영 날짜[일] (예. 1)
[E2] : 카메라 모델명
[E2C] : 카메라 모델명 (대문자변환)
[E2S] : 카메라 모델명 (소문자변환)
[E2-1] : 카메라 제조사
[E2-1C]: 카메라 제조사 (대문자변환)
[E2-1S]: 카메라 제조사 (소문자변환)
[E3] : 셔터속도 (예. 1/60s)
[E3-1] : 셔터속도 (예. 1/60)
[E4] : 조리개 값 (예. F2.0)
[E4-1] : 조리개 값 (예. 2.0)
[E5] : ISO 값 (예. ISO 100)
[E5-1] : ISO 값 (예. 100)
[E6] : 초점거리 (예. 50.0mm)
[E6-1] : 초점거리 (예. 50.0)
[E6-2] : 초점거리 (예. 50mm)
[E6-3] : 초점거리 (예. 50)
cf) 초점거리*환산초점배율(예. F717: [E6]*3.92)
[E7] : 사용렌즈 (예. 28-135mm)
[E7-1] : 사용렌즈 (예. 28-135)
[E7-2] : 사용렌즈[Nikon] (예. 28-70mm F2.8)
[E7-3] : 사용렌즈[Nikon] (예. 28-70 F2.8)
[E8] : 원본파일이름
[E9] : 노출보정값 (예. 0.3)
\n : 줄바꾸기
[팁3] 추천 저장품질 : 일반적인 용도로는 90~95% 정도가 파일용량 대비 화질면에서 가장 좋습니다. 단, 인화 용도로는 95% 이상의 저장품질을 권장합니다.
[팁4] 선택된 파일이 없을때 액자의 Preview에 표시되는 그림은 실행파일과 같은 디렉토리에 있는 photoWORKS.jpg입니다. 자신의 사진을 Preview에서 보고 싶으시면 130x130 정도의 크기로 크롭한 후에 photoWORKS.jpg로 저장하시면 됩니다.
[팁5] 액자의 정보중 [형식]은 해당 액자 skin이 가로사진과 세로사진에 대해 따로 정의되어 있는지, 아니면 같은 액자로 가로사진과 세로사진에 공통으로 사용하는지를 알려주는 부분이다.
즉, [가로세로공용]은 하나의 액자로 가로세로사진에서 공통으로 사용하는 액자를 의미하고, [가로세로전용]은 가로, 세로사진에 해당하는 액자를 따로 가지고 있는 액자를 의미한다.
[팁6] 자신만의 액자 추가 방법 : 실행파일 디렉토리 밑의 Skin 디렉토리에 액자 ini파일과 bmp파일을 넣어두면 프로그램이 자동으로 찾아서 액자 리스트에 추가시킵니다.
단, ini파일과 bmp파일은 형식에 맞게 작성하셔야 합니다.
작성요령은 Skin 디렉토리의 샘플 스킨(fshadow.ini)을 참조하시거나 홈페이지를 참조하세요.
[팁7] 추가로 액자를 만드셨으면 다른 분들과 공유하는 것도 좋겠지요? 공유하시고자 하실 때는 홈페이지에 있는 액자 스킨 자료실에 ini파일과 bmp파일을 압축 파일로 묶어서 업로드하시면 됩니다.
2003년 3월 ~ 2014년 5월... 개발자 정효성
여러분들의 추천은 저에게 큰 힘이 됩니다.



 photoWORKS17.exe
photoWORKS17.exe